Block All Gambling Websites Free
Quickly and easily block gambling websites and apps on all of your devices. Try Gamban for free for 7 days. Block Gambling Sites Free. You can add the websites you don't want to visit to blacklist or set keywords to block.
- Block All Gambling Websites Free Downloads
- Block All Gambling Websites Free Online Games
- Block All Gambling Websites Free Download
- Block All Gambling Websites Free Games
We are often asked how you can set up a computer or mobile device so any inappropriate adult sites are automatically blocked. While you can purchase software that does it, it is really easy to set things up using OpenDNS, which is a free internet security service. The entire process just takes a couple minutes to complete. Please note that nothing is 100% perfect, so we still suggest always having adult supervision around when kids are online.
OpenDNS will definitely block porn sites, but certain domains, like YouTube.com that may contain r-rated content will still be available. You can signup for a free account with OpenDNS (home version) and register your IP address with them. Once you do that, it will let you add customized sites to block in addition to the standard ones they supply, like YouTube.com. You can also whitelist sites that you want to appear which may be blocked.
Hi Everyone - here is the App Page for the Online Gambling Addiction App, the FREE Support App Available for this site and Service. Currently 400+ gambling sites to get barred from - all major sites and networks - Please visit the Fiverr page to get barred!!! Please Review our App and give feedback so we can improve our service also and help. OpenDNS is a free internet security service which definitely blocks all adult sites, but some specific domains, like YouTube.com that may contain r-rated content, will still be accessible. Follow these steps and learn how to block all inappropriate websites using free OpenDNS. Free online self-exclusion GAMSTOP lets you put controls in place to restrict your online gambling activities. You will be prevented from using gambling websites and apps run by companies licensed in Great Britain, for a period of your choosing.
iPad, iPhone and Android Mobile Devices
1.) Go to your Settings section and tap on your WiFi icon.
2.) Click on the details section of your wireless provider. On an iPhone you will see an ‘i’ with a circle around it. You want to edit the wireless settings for your current provider by tapping on the ‘i’, or whatever links gets you to the DNS editor.
3.) The next step is what will give you automated filtering and it involves changing the DNS settings. Before you change it, be sure to write down what is currently set so you can go back to regular non-filtered settings if needed. It will be a set of numbers like “192.110.2.223”
4.) Click on the DNS numbers and erase them by back spacing. Next, add a DNS provider that filters websites. We like OpenDNS Family Shield. You need to use the following for OpenDNS.
208.67.222.123, 208.67.220.123
Enter it exactly as shown above. Double check your entry and click return/done when finished.
You might also find that the parental controls on a newer iOS device are good enough so that you don’t even need to use a DNS content filter, but the extra layer of safety cannot hurt.
On an Android Device, including the Kindle Fire, you will need to go to settings / Wi-Fi and then press and hold your current connection for a few seconds. Select Modify Network and be sure Show Advanced Options is selected. Change the IP settings from DHCP to Static. Next, page down the list of options until you see DNS 1 and DNS 2. This is where you would change it to use Open DNS Family Shield (208.67.222.123, 208.67.220.123).
Important Note: If you don’t see the Save button, it may mean that you need to re-enter the IP address field. Write down what it currently shows and enter it again. The Save button should appear again.
If you are having problems getting the change to work and have access to the Playstore, there are apps like DNSChanger that can do this for you. For Kindle Fire tablets, you can try using the WiFi Settings App. An added advantage to using it is that you get protection on mobile carrier networks as well as your home router. Be sure to select OpenDNS as your default DNS and change the IP address after selecting OpenDNS so that the last 3 digits are ‘123’ which gives you family shield protection (208.67.222.123, 208.67.220.123). The default OpenDNS settings will not provide full protection with adult websites and mostly just block malware sites, so make sure to change them.
You now have OpenDNS installed which will keep your mobile device safe by blocking any adult sites. You should really also use a Safe Search Engine, like KidzSearch.com as your default search engine since you need to know what safe sites are available that won’t get blocked by OpenDNS when doing a search. Further, even with OpenDNS, an image search using a site like Google.com will still given potentially unsafe thumbnails in the search results based on the terms entered.
For added safety, we strongly suggest also using Parental Settings and blocking all web browsers and unapproved App downloads. You can usually delete a web browser app by just holding down the icon until an ‘x’ delete symbol appears, or you see a trashcan icon at the top of the screen. Delete the the icon, or drag/drop it into the trashcan. You can do the same thing for integrated search boxes that appear on the main tablet screen. Just hold it down and delete them. You want to remove all possible access to the default tablet web browsing devices, since that is main way kids will get into trouble.
You can then use the Free KidzSearch App as your tablet or mobile phone browser, which will prevent outside website links from being entered directly (sites can only be searched using the SafeSearch engine provided). Installing the free KidzSearch App just takes a minute and there is no setup or signing up for anything. It will make your setup a lot safer and block adult thumbnail search results. In addition, OpenDNS settings may not work if the tablet or phone is being used on a 3G/4G outside signal, such as if you are away from your wireless home router. The KidzSearch App will give you backup safety when this happens. It is also a lot simpler in case your are not able to configure OpenDNS on your device, even for home use. However, we still suggest always using OpenDNS if possible for added safety.
More detailed instructions for using OpenDNS are available from the OpenDNS Website that covers just about any mobile device, but the process is all the same in that you only need to change the DNS provider.
Alternative DNS Services to Block Porn Sites
The following services can also be used to block adult content. It is often just a matter of personal preference when choosing what is best for you. The procedure is exactly the same as described above, but uses different DNS IP numbers.
Norton ConnectSafe
Primary DNS Server: 198.153.192.60
Secondary DNS Server: 198.153.194.60
MetaCert DNS
Primary DNS Server: 184.169.223.35
Secondary DNS Server: 184.169.223.35
SafeDNS
Primary DNS Server: 195.46.39.39
Secondary DNS Server: 195.46.39.40
SentryDNS
Primary DNS Server: 152.160.81.10
Secondary DNS Server: 70.90.33.94
Locking Your Settings
For extra security, there are numerous apps that will lock your settings so a password is required to make a change to them, such as Mobile Fence. This will keep a more adventurous child from changing the DNS settings. Some of these apps also claim to block adult websites, but based on some testing we did, they were just not nearly good enough in our opinion and still required using the OpenDNS Server filtering to properly block adult content.
App Protection
We also strongly suggest protecting what apps can be downloaded. Just click on the settings menu when in the app store and select Content Filtering. You can then set it to the appropriate level, such as only showing Everyone rated apps. Requiring a password to make any purchases is also a very good idea too and can be activated via the settings menu.

Making your Desktop or Laptop Safe
This is very similar to the change made for safe mobile browsing. You need to change the DNS settings.

The procedure for Windows 10 is as follows:
1.) Right click on the start menu and select Network Connections. Next, right click on the connection you are using (it must be active with no red cross over it). Select Properties from this new list.
2.) Look for ‘Internet Protocol Version 4 (TCP/IPv4)’ and select it. Click on the Properties button.
3.) Change Obtain DNS server address automatically to “Use the following DNS server address and enter 208.67.222.123 as primary and 208.67.220.123 as the alternate. Click Okay to finish.
On Windows 8 go to Control Panel -> Network and Internet ->Network Sharing Center
1.) Click on your current Ethernet link.
2.) An Ethernet status box will come up. Click on the properties button.
3.) On the list, select Internet Protocol Version 4 (TCP/IPv4) located near the bottom.
4.) Click on properties.
5.) Change the bottom selection from “Obtain DNS server address automatically” to “Use the following DNS server addresses:” and enter
208.67.222.123
as your primary address
208.67.220.123
as the alternate DNS address.
If you need more details with step by step pictures click here . Information for configuring other operating systems is also available.
Your computer/laptop is now secure.
Flushing Your DNS Cache
You may need to flush your DNS cache for the settings to hold.
First, go to a command prompt window. In the programs run input box (click on the start menu to get to it, or use the “Ask me anything” box for Windows 10), type: ‘cmd’ followed by enter. Next, type ‘ipconfig /flushdns’ and hit enter. You may also want to reboot your computer too. Do not include the single quotes when typing things.
Home Routers
This is for more advanced users, but you can also configure your wireless router to make any device that connects to your router filtered by following these instructions on the OpenDNS site.
Dealing with YouTube
YouTube is a wonderful resource with just about any video ever made on it. Blocking it can be limiting for some people. With OpenDNS set, it will automatically filter YouTube videos so they are in “Safety Mode.” If you want to restrict YouTube videos without relying on OpenDNS, we have an article that explains how to turn on YouTube Safety Mode. You will need to decide for yourself if the Safety Mode settings on YouTube are good enough, but it is the best available. On KidzSearch.com we do not allow YouTube videos and have many child-friendly alternative video sites as good alternatives that are all reviewed safe videos.
You can also choose to use the YouTube App for kids A negative to this app is that the videos available may not match your child’s interest and they tend to be more commercial in nature. Older kids may find it too childish for them. However, it will give you video safety.
Safe Web Search Engines
Using DNS filtering will prevent adult sites from appearing, but you will still get adult content in the search results, including what might be offensive thumbnails, if you are using a regular search engine, like Google, Yahoo, Bing, etc. However, they will be blocked if a child tries to open one of the adult links. A major problem is that you can still get explicit titles and even adult thumbnail images appearing. A better approach is to use DNS filtering coupled with a SafeSearch website, such as KidzSearch.com. This method will block adult websites that are typed in a browser as well as blocking them from even showing up in the search results. You can also configure Google.com to only return SafeSearch websites, but that can get reset if cookies are cleared or if a different device is used by your child. On a mobile device we suggested using the KidzSearch App
Using Browser Plugins to Block Sites
Many browsers, such as Chrome and Firefox support the use of plugins/add-ons to provide more features. They allow you to block specific websites. For example, you might want to block search engines, like Google.com, Bing.com, etc., that are not blocked by OpenDNS, but can lead to bad sites if typed directly into a browser and then used to find adult content. The plugins will allow you to enter them directly and password protect them from being changed. A good free one for Chrome is Block Site, but there are many more that can be found by doing an online search.
Manually Blocking Websites in Hosts Files
You can block specific sites, like YouTube, etc., from being viewed on desktop computers by editing your host files. On a Windows computer, open NotePad in Administrator mode. You can do this by right clicking NotePad and selecting “run as Administrator”. Next, open your ‘hosts’ file using NotePad. It is typically found in C:/ Windows/System32/drivers/etc but it may vary based on your operating system. The hosts file does not have any extension. like .txt, or icon associated with it. You can also do a search for it. Scroll to the end of the hosts file and type
127.0.0.1 <website url> to manually block a website. Repeat this for each website you want blocked.
Example:
127.0.0.1 youtube.com
127.0.0.1 www.youtube.com
When you are done adding all the sites you want to block, save the changes. If you can’t save it or open the file, it means you are not running NotePad in Admin mode, The computer will not be able to visit the listed sites. You can add has hash tag ‘#’ before a listing to allow it back as a comment, or just delete the entry.
Note: Some websites, such as KidzSearch.com and most other safe search engines rely on Google.com for the initial results, which are later filtered for safety. Blocking Google.com can cause no results on these safe search websites.

Paid Services
In addition to the free options discussed, you can subscribe to paid website monitoring services. One of the largest and most trusted is NetNanny which has been around for over 15 years. NetNanny charges a monthly fee and automatically interfaces with your website browser or tablet. It keeps pornography from appearing on a computer or tablet. You can also limit internet usage time. NetNanny provides usage reports on their interface or by sending you e-mail alerts. If you have more than one child to protect that may have different filtering needs based on age, you can setup multiple accounts for different children.
Hardware devices, such as Meet Circle give another solution. They provide you with a special DNS router that filters content across all devices in your house. Meet Circle also has a monthly wireless service for protection on the go for tablets. Once the device is configured, all devices connecting to it will be protected, which is a nice feature. One of the disadvantages with them is the relatively high cost and complexity of setting it up.
Block All Gambling Websites Free Downloads
We still suggest using a kid-friendly search engine with these services, such as KidzSearch, since it will always protect children, even if they are on a computer that is not protected, such as at a friend’s house. They also provide a better search experience with websites that are most suited for kids appearing at the top of the results, larger thumbnails, and many other benefits.
Do you want to block adult content on your computer or block inappropriate websites at once? Here’s how to block adults websites in Windows 10 PC.
How to block adult websites on a computer and how to block inappropriate websites on phone?
These are the two most common questions searched by almost all parents in the world these days.
Most of our days go by being around a digital device and most parents have gotten quite tech savvy in this digital day and age. All of us visit tonnes of websites on a daily basis and some of them are inevitably inappropriate for the kids in our families.
Today we will be taking a look at how to block inappropriate websites and how to block adult content on a computer so the kids in the family can’t access it without our permission.
We will be taking a look at two different methods through which you can easily block inappropriate websites and adult content sites on Windows 10 PC. We hope through this block website access guide, we are able to answer all your questions which you may have about how to block adults websites in Windows 10 computer. So let’s get started.
Undoubtedly, adult websites are a headache of their class and to block all inappropriate websites, we recommend one of these two methods:
How to Block Inappropriate Websites on Windows 10
Preventing a restricted account on the computer from being able to view inappropriate content online is a super easy thing now because to limit web browsing in the Internet Explorer and Microsoft Edge browsers, Microsoft has provided a specific option to block inappropriate websites on Windows 10 devices.
In order to block adult websites on Windows 10 computers, follow these steps:
Step (1): First of all, press Windows + I keys together to open Settings and then click on the Accounts option.
Block All Gambling Websites Free Online Games
Step (2): Next, navigate to the Family & other users panel and click on the “Manage family settings online” link.
Important note:If you haven’t added your kids as separate members on the system, you will have to do that before you continue otherwise you won’t be able to see “Manage family settings online” link.
Follow this guide and learn: How to Create a Child Account on Windows 10 to Monitor Your Child’s PC Activity
Step (3): Now you will be redirected to Microsoft account Your family web page. Here you have to sign in with your Microsoft account (if you haven’t already).
Step (4): Once you logged into your family account, click on the Content restrictions menu under your child’s account.
Step (5): Now in the Content restrictions section, scroll down to Web browsing and turn “Block inappropriate websites” from Off to On.
Enabling this option will prevent the restricted account from accessing adult websites and all kind of inappropriate contents.
Once again we would like to remind you, this method allows you to block adult content and block inappropriate websites on Microsoft Edge and Internet Explorer web browser as well as other connected devices.
But the majority of people don’t use these two internet browsers (Google Chrome browser is used by more than 61% of peoples all over the world). So, the next method will block inappropriate content on all web browsers.
How to Block Adults Websites in Google Chrome?
In case, if you want to block inappropriate websites on Google Chrome browser then you can easily set Google parental controls or use a powerful Google Chrome parental controls extension. Follow these step by step guides, in order to learn:
How to Block Adults Websites in Windows 10 using OpenDNS
If you wonder how you can set up your computer or your mobile devices so that any adult sites or inappropriate websites with adult content are automatically blocked then you should try out OpenDNS.
OpenDNS is a free internet security service which definitely blocks all adult sites, but some specific domains, like YouTube.com that may contain r-rated content, will still be accessible.

Follow these steps and learn how to block all inappropriate websites using free OpenDNS:
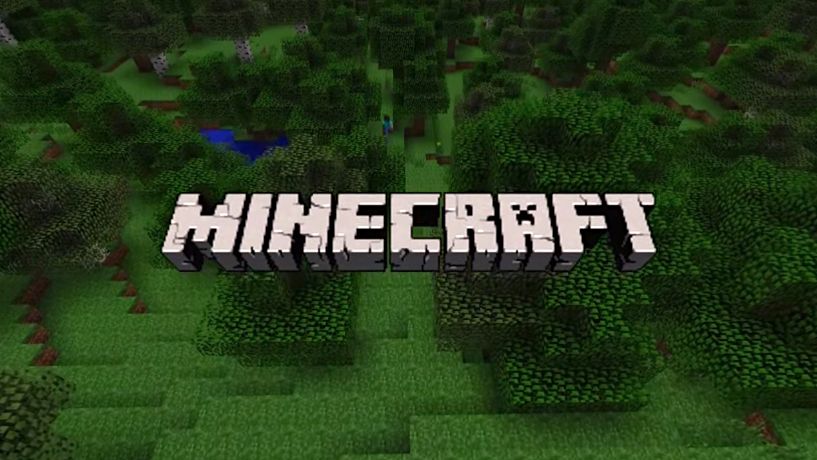
First of all, visit the OpenDNS Family Shield web page to get the FamilyShield nameservers.
208.67.222.123
208.67.220.123
Once you found the OpenDNS FamilyShield nameservers, now you need to change the DNS settings on your computer. Here’s how to change DNS server on Windows 10 PC:
Step (1): At first, right click on the Start button and then select Network Connection option or simply open Network & Internet from the Settings.
Block All Gambling Websites Free Download
Step (2): On the Network & Internet window, go to WiFi or Ethernet and then click on Change adapter options link.
Step (3): Next right click on the Network Connection you are using (whether it is WiFi or Ethernet) and then open the Properties.
Step (4): Now under the Networking tab on the Properties dialog box, double click on the Internet Protocol Version 4 (TCP/IPv4) option.
Step (5): Now under the General tab on the Internet Protocol Version 4 (TCP/IPv4) Properties dialog box, change the second option from Obtain DNS server address automatically to Use the following DNS server address and then type:
208.67.222.123 in the Preferred DNS option
208.67.220.123 in the Alternative DNS option
Step (6): Once both the Preferred and Alternative DNS option are changed, press the OK button to save the changes.
Changing Windows 10 DNS settings as explained above will help you in blocking all inappropriate content and blocking adult websites.
Conclusion
So, this is our answer to your question on how to block adults websites in Windows 10 PC. We hope this step by step tutorial helped you in learning how to block inappropriate websites on a computer without using any third party Internet security software.
Block All Gambling Websites Free Games
If you have any more questions regarding blocking adult content on Windows 10 or if you are unable to block adult websites on your computer then feel free to ask us anything in the comments below.
You may also be interested in checking out: